[无线款必看]蓝牙、2.4G无线使用手册
一、无线款 无线连接
购买2.4G无线款键盘,出厂默认设置无线为2.4G无线模式,可与配套USB接收器配合使用。连接步骤如下:
1. 将USB接收器插入电脑,台式机最好插机箱前边的USB接口

2. 6键,9键,6键双旋钮带开关,需要先将键盘开关打到ON一边。出厂默认第一个键配置为数字1,第二个键配置为数字键2,以此类推。可以按下按键看是否有键入对应数字。
3. 如需自定义功能,下载我们的配置软件进行配置。配置方式与有线款相同。
4. 请注意,键盘不要将USB数据线和USB接收器同时插入电脑
请注意,键盘不要将USB数据线和USB接收器同时插入电脑
请注意,键盘不要将USB数据线和USB接收器同时插入电脑
二、无线款 蓝牙模式连接
购买2.4G无线款键盘,出厂默认设置无线为2.4G无线模式,如需使用蓝牙模式,需要使用配置软件配置成蓝牙模式。配置步骤如下:
0. 将键盘通过数据线连接电脑,注意是键盘,不是USB接收器
将键盘通过数据线连接电脑,注意是键盘,不是USB接收器
将键盘通过数据线连接电脑,注意是键盘,不是USB接收器
1. 点击配置软件下方的系统设置按钮
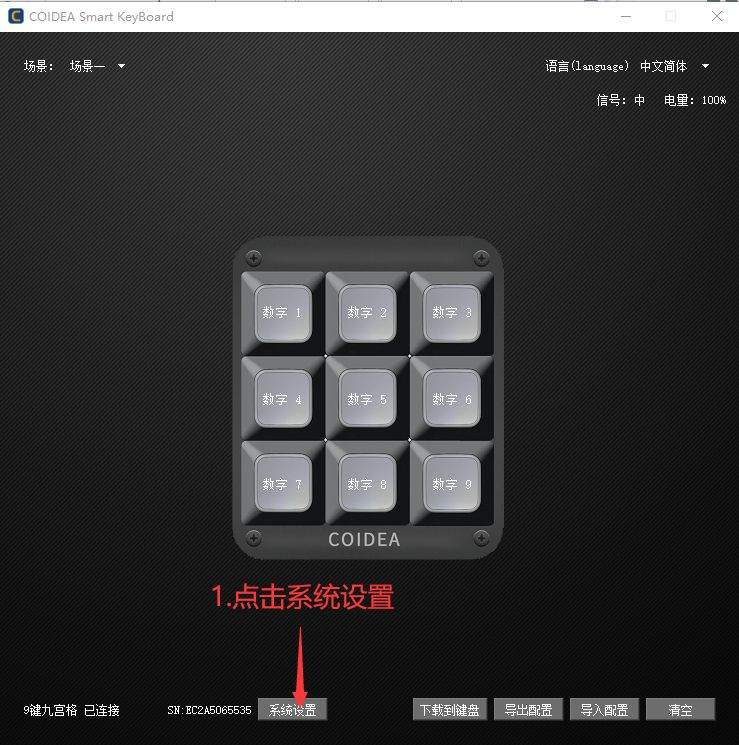
2. 无线模式改为蓝牙模式,休眠时间改为30分钟。休眠时间是键盘连接后,键盘无按下动作一定时间后,进入休眠模式。时间设置越短,越省电。但是由于休眠唤醒重新连接需要一定时间。所以为了不影响正常使用,时间不宜过短。推荐值30分钟。
没让修改的参数千万不要随便设置,可能会导致键盘无法使用!!!!!!!!!
没让修改的参数千万不要随便设置,可能会导致键盘无法使用!!!!!!!!!
没让修改的参数千万不要随便设置,可能会导致键盘无法使用!!!!!!!!!
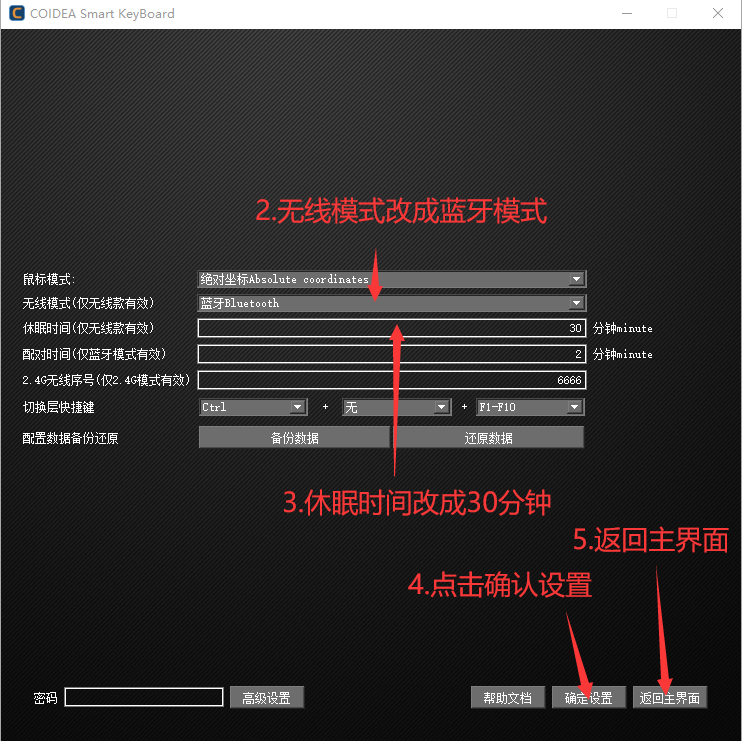
4. 设置完成后,拔下USB数据线,即可进入蓝牙模式。蓝牙连接方式参考本手册第三章
三、蓝牙连接
设置好蓝牙模式后,可进行蓝牙连接。连接步骤如下:
1. 按下任意按键唤醒键盘,进入配对模式
2. 配对模式下键盘蓝色(有的版本是绿色)指示灯闪烁(重要)

3. 主机搜索蓝牙设备并添加设备,以电脑Windows10为例:
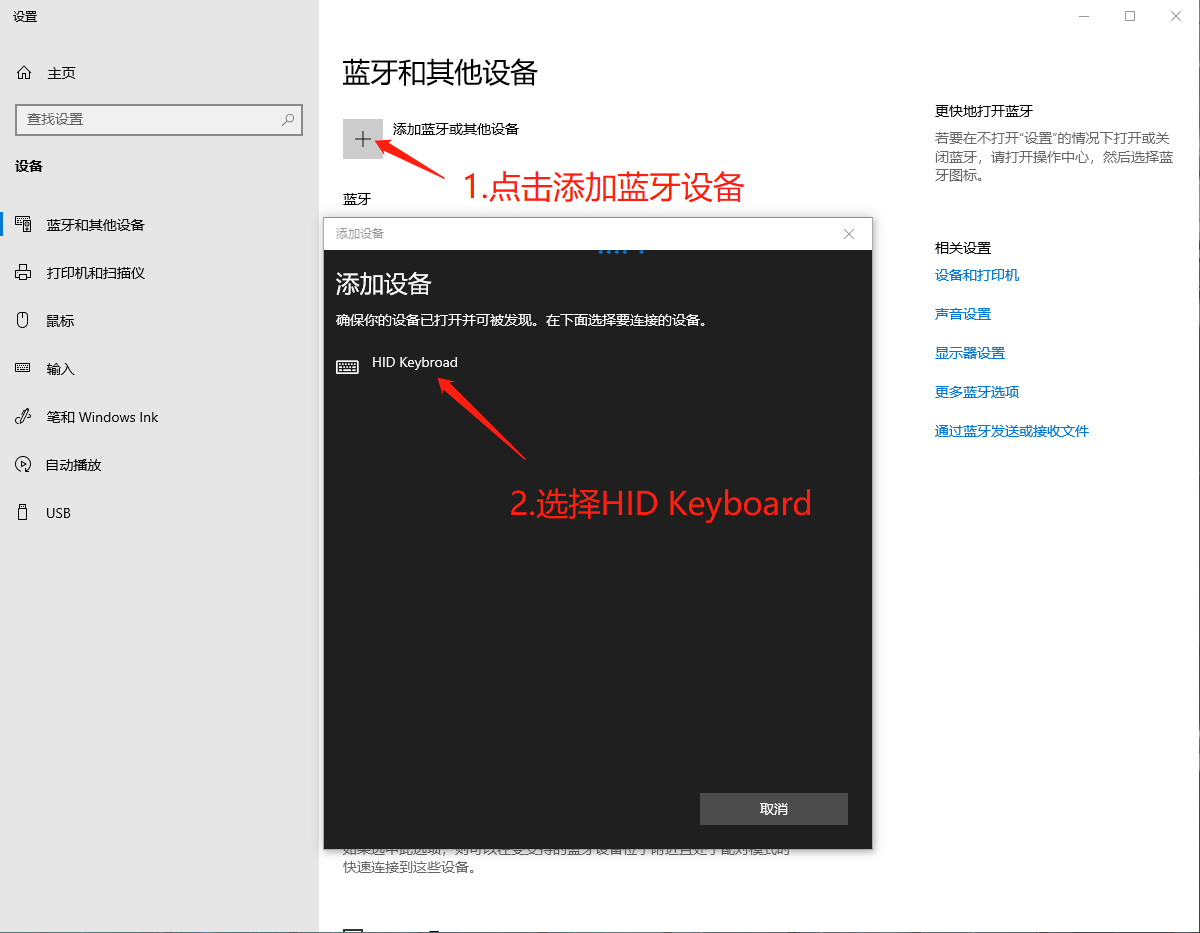
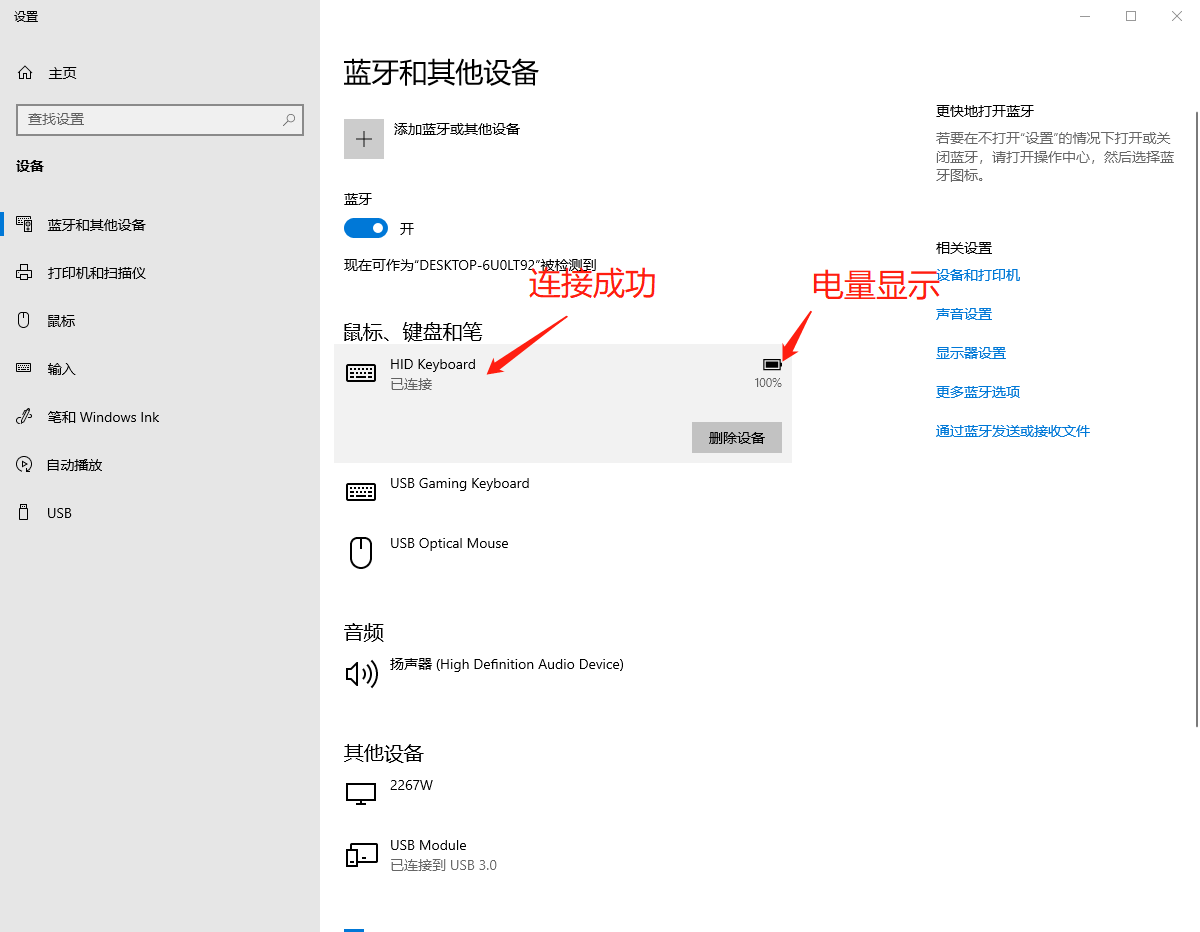
4. 连接成功后,可找一个对话框测试键盘输入。出厂默认第一个键配置为数字1,第二个键配置为数字键2,以此类推。可以按下按键看是否有键入对应数字。
5. 如需自定义功能,请使用数据线连接电脑,下载我们的配置软件进行配置。配置方式与有线款相同。
四、充电与维护
键盘内置可充电锂电池。日常使用时请注意以下事项:
1. 为避免电池亏电损坏,长时间不使用时请6个月充满一次电
2. 充电时间为2-3个小时
3. 使用USB数据线连接电脑时。键盘进入有线模式。可以边充电边做有线键盘使用
4. 使用USB数据线连接5V充电头时,充电指示灯亮起。可以边充电边做无线键盘使用
5. 电量显示
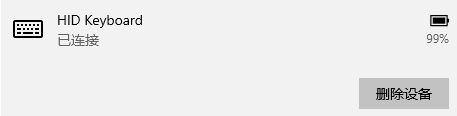
蓝牙模式下电量显示
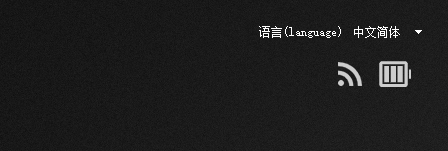
2.4G无线模式下电量显示
6. 不使用时请避免按压到键盘以免一直处于激活状态,导致电池电量耗尽
登录后方可回帖
